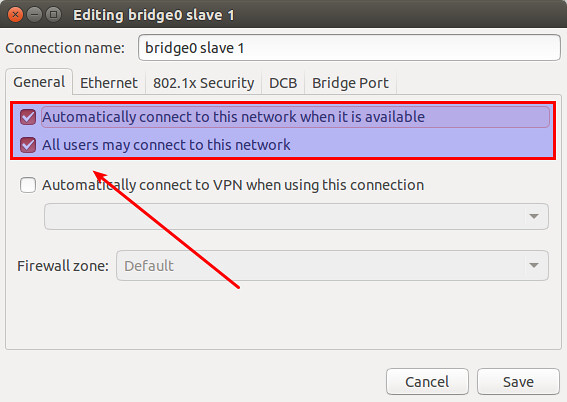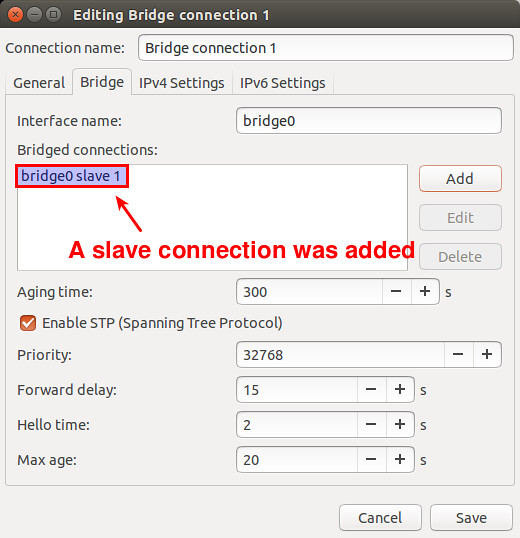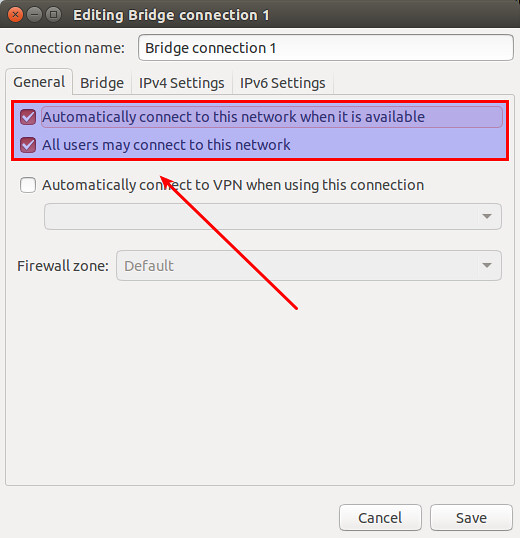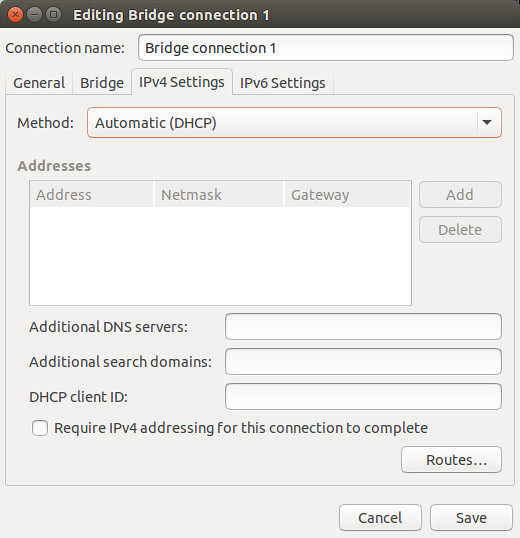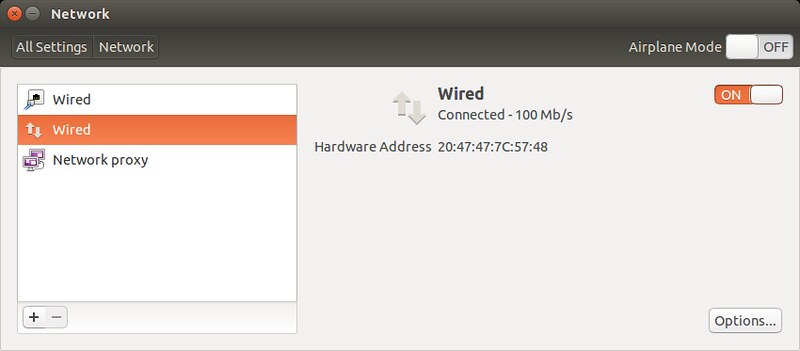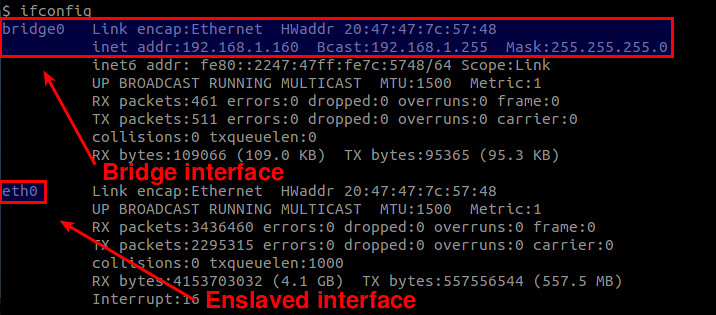Начиная с Ubuntu 15.04 вы можете использовать графический интерфейс NetworkManager для этого:
Как настроить мост Linux с помощью Network Manager в Ubuntu
Самый простой способ создать мост с помощью Network Manager - через nm-connection-editor. Этот инструмент с графическим интерфейсом позволяет вам настроить мост в простых шагах.
Для начала вызовите nm-connection-editor.
$ nm-connection-editor
Окно редактора покажет вам список настроенных сетевых подключений. Нажмите кнопку «Добавить» в правом верхнем углу, чтобы создать мост.

Далее выберите «Мост» в качестве типа подключения.

Теперь пришло время настроить мост, включая его имя и мостовое соединение (я). Если другие мосты не созданы, интерфейс моста по умолчанию будет назван bridge0.
Напомним, что целью создания моста является совместное использование интерфейса Ethernet через мост. Поэтому вам нужно добавить интерфейс Ethernet к мосту. Это достигается путем добавления нового «мостового соединения» в GUI. Нажмите на кнопку «Добавить».

Выберите «Ethernet» в качестве типа подключения.

В поле «MAC-адрес устройства» выберите интерфейс, который хотите подключить к мосту. В этом примере предположим, что этот интерфейс eth0.

Нажмите на вкладку «Общие» и включите оба флажка «Автоматически подключаться к этой сети, когда она доступна» и «Все пользователи могут подключаться к этой сети».
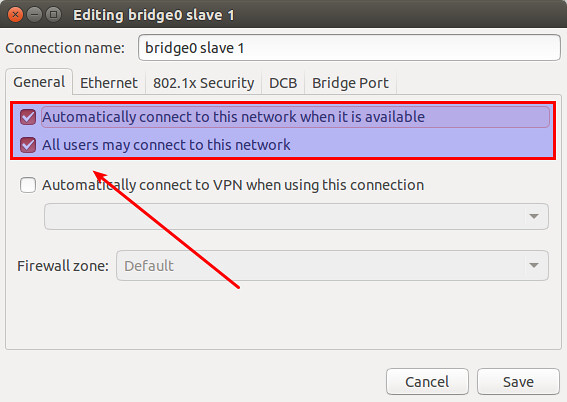
Сохраните изменения.
Теперь вы увидите новое подчиненное соединение, созданное на мосту.
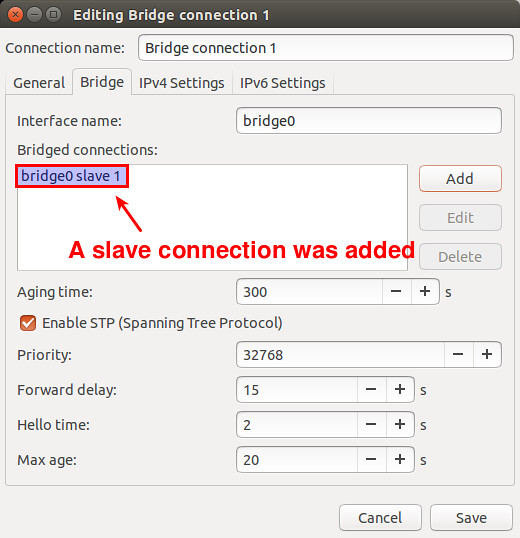
Нажмите на вкладку «Общие» моста и убедитесь, что включены два верхних флажка.
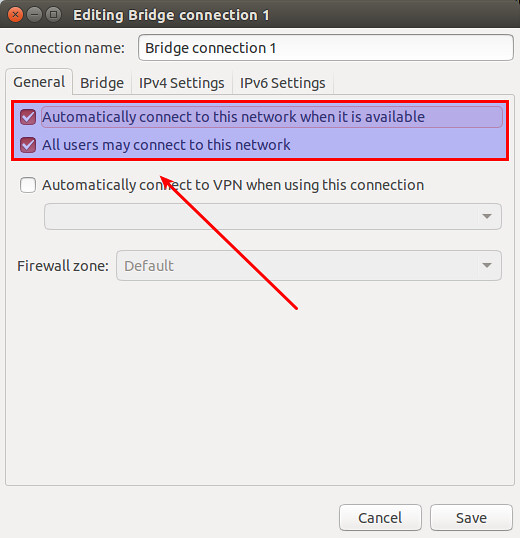
Перейдите на вкладку «Настройки IPv4» и настройте DHCP или статический IP-адрес для моста. Обратите внимание, что вы должны использовать те же настройки IPv4, что и порабощенный интерфейс Ethernet eth0. В этом примере мы предполагаем, что eth0настроено через DHCP. Таким образом, выберите «Автоматически (DHCP)» здесь. Если eth0назначен статический IP-адрес, вы должны назначить этот же IP-адрес мосту.
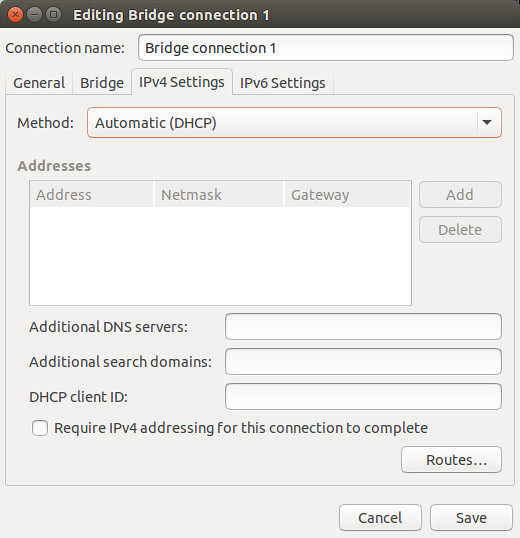
Наконец, сохраните настройки моста.
Теперь вы увидите дополнительное мостовое соединение, созданное в окне «Сетевые подключения». Вам больше не нужно предварительно настроенное проводное соединение для порабощенного интерфейса eth0. Итак, удалите исходное проводное соединение.

В этот момент мостовое соединение будет автоматически активировано. Вы на мгновение потеряете соединение, так как назначенный IP-адрес eth0переходит к мосту. Как только IP-адрес назначен мосту, вы будете подключены к интерфейсу Ethernet через мост. Вы можете подтвердить это, проверив настройки «Сеть».
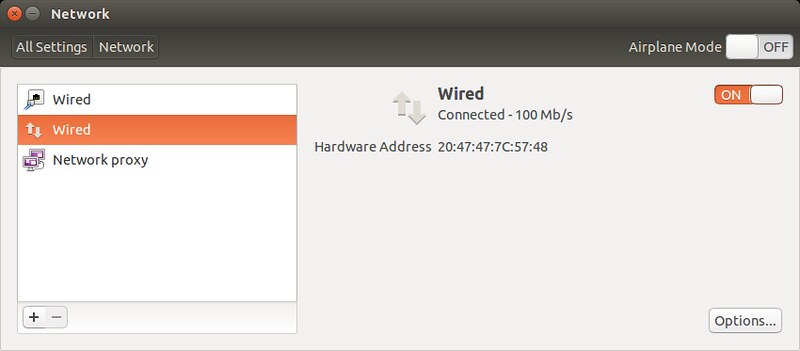
Также проверьте список доступных интерфейсов. Как уже упоминалось, интерфейс моста должен был захватить любой IP-адрес, которым обладал ваш интерфейс Ethernet.
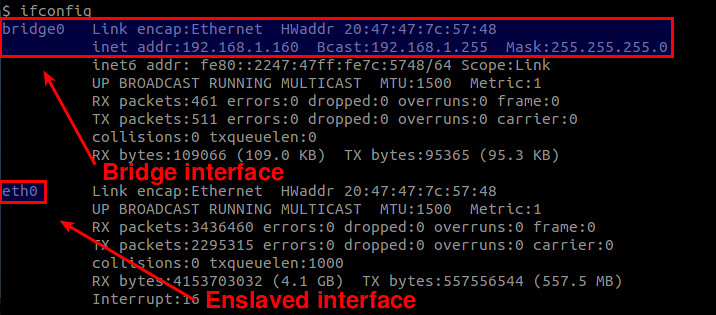
Вот и все, и теперь мост готов к использованию!