Как открыть несколько проектов / папок в одном экземпляре кода Visual Studio и открыть несколько файлов в одном представлении? Есть ли какая-либо опция для запроса на изменение в будущем?
Откройте несколько проектов / папок в коде Visual Studio
Ответы:
Обновить
Как уже упоминалось в нескольких других ответах, этот «принятый» ответ устарел и больше не является правильным. VS Code теперь имеет концепцию «рабочего пространства», которая позволяет добавлять несколько «корневых» папок в VS Code в одном окне.
Например, при работе над проектом в одной папке, в которой используется общий код, хранящийся в другой папке, теперь вы можете открыть как папку проекта, так и общую папку в одном окне.
Для этого вы используете Add folder to Workspace...команду. VS Code затем сохраняет эту конфигурацию в новом файле с .code-workspaceрасширением. Если вы дважды щелкнете по этому файлу, VS Code снова откроется с обеими присутствующими папками.
Оригинал принятого ответа (устаревший)
Как описано в статье Основы кода Visual Studio :
«VSCode основан на файлах и папках - вы можете сразу начать, открыв файл или папку в VSCode».
Это означает, что концепция файлов решений и проектов, таких как .sln и .csproj, не имеет никакой реальной функции в VSCode, кроме того, что она использует их только для определения и определения того, какой язык поддерживать для Intellisense и тому подобное.
Проще говоря, открываемая вами папка является корневым каталогом, с которым вы работаете. Но, конечно, ничто не мешает вам открывать несколько окон.
Что касается параметров функций запроса, перейдите в «Справка»> «Функции запроса», которые перенаправят вас на страницу «UserVoice» VSCode .
Не уверен, почему самое простое решение не упоминается. Вы можете просто сделать File>New Windowи открыть другой проект в новом окне.
Обновить
Это теперь доступно из коробки с октября 2017. Читайте больше от сообщения в блоге .
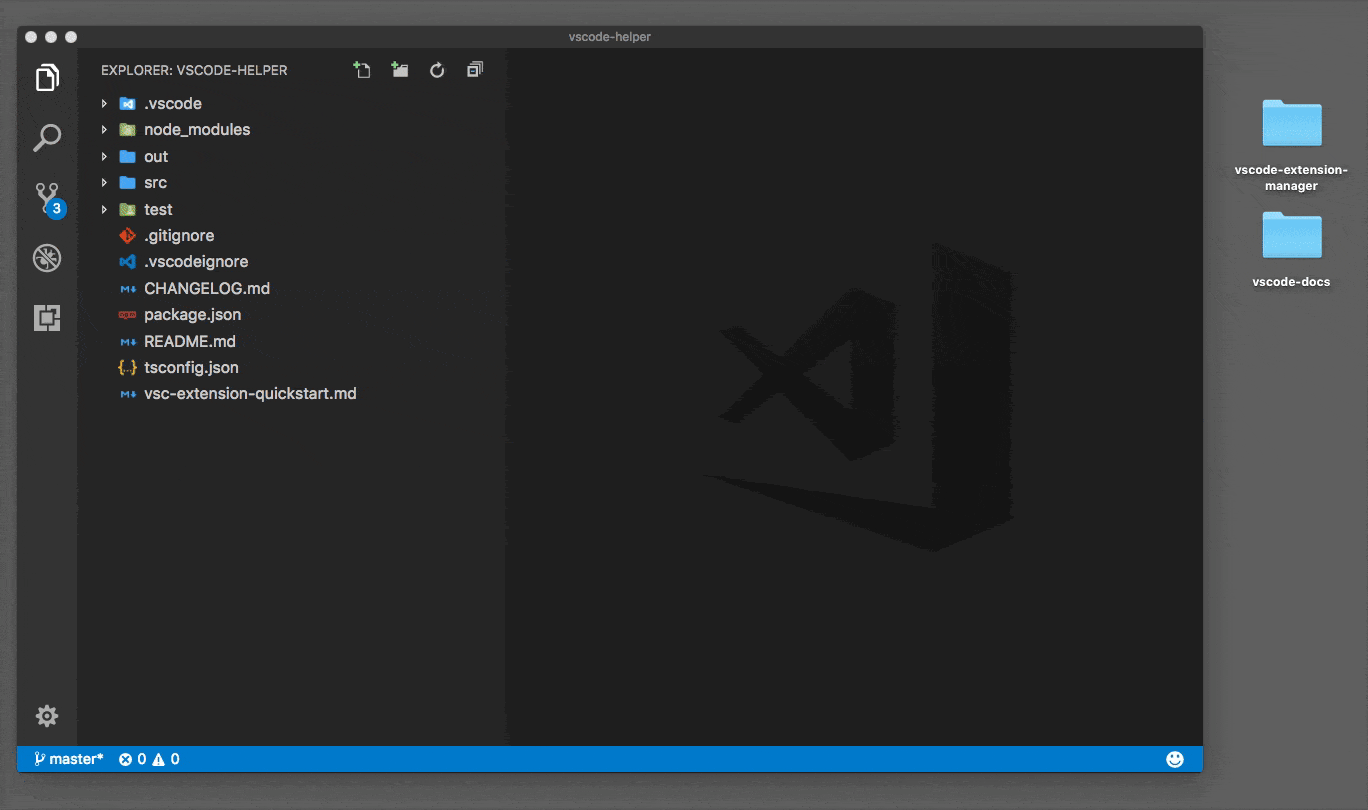
В настоящее время инсайдерский канал VSCode дает нам это из коробки.
Читайте больше из сообщения в блоге .
Если вы используете Unix-подобную ОС, вы можете создать программную ссылку на вашу целевую папку.
Например, я хочу видеть источник Голанга, когда я использую VSCode. Итак, я создаю мягкую ссылку на go/srcпапку моего проекта.
ln -s /usr/local/go/src gosrc
Надеюсь это поможет!
Обновление: 28.11.2017
Наконец, в стабильной сборке появилось много корневых рабочих областей [0]. https://code.visualstudio.com/updates/v1_18#_support-for-multi-root-workspaces
MKLINKкоманду:mklink /prefix link_path file/folder_path
importвыражении javascript , это дает вам «реальный» путь, к которому может обращаться распознаватель модулей.
Поддержка многокорневых рабочих пространств теперь включена по умолчанию в последнем стабильном выпуске [выпуск от ноября 2017 г.].
Команда File > Add Folder to Workspaceвызывает диалоговое окно «Открыть папку» для выбора новой папки.
В Windows можно использовать mklink для создания символических ссылок в каталогах на нужные папки. Затем храните их вместе в папке, и VSCode перечислит их содержимое.
c:\>mklink /D c:\dev\MyWork\scripts c:\ProjA\scripts
symbolic link created for c:\dev\MyWork\scripts <<===>> c:\ProjA\scripts
c:\>mklink /D c:\dev\MyWork\styles c:\ProjB\styles
symbolic link created for c:\dev\MyWork\styles <<===>> c:\dev\ProjB\styles
Я думаю, это очень похоже на идею @ NeilShen.
Октябрь 2017 года (версия 1.18) :
Поддержка многокорневых рабочих пространств теперь включена по умолчанию в стабильной версии: https://code.visualstudio.com/updates/v1_18#_support-for-multi-root-workspaces
Теперь мы можем открывать несколько папок в одном экземпляре, код Visual Studio назван Workspace («Площадь де Трабахо»). Посмотрите на изображения, это очень просто.
Вы можете установить контекстные меню Open Folder для расширения VS Code от Chris Dias
https://marketplace.visualstudio.com/items?itemName=chrisdias.vscode-opennewinstance
- Перезапустите код Visual Studio
- Щелкните правой кнопкой мыши папку и выберите «Открыть новую рабочую среду здесь».
Или вы можете просто выбрать несколько папок и затем нажать «Открыть».
Выберите « Файл»> «Открыть папку» , затем выберите несколько папок, которые хотите открыть, и нажмите « Выбрать папку».
Просто поместите ваши проекты в одну папку и просто откройте эту папку в vscode.
Теперь ваши проекты будут выглядеть так:
ГРУППА ПРОЕКТОВ
ПРОЕКТ 1
- содержание
- содержание
ПРОЕКТ 2
- содержание
- содержание
На данный момент я предлагаю создать символические ссылки в папке, поскольку VSCode не поддерживает эту функцию.
Во-первых, создайте папку, которая будет называться так, как вы хотите.
$ mkdir random_project_folder
$ cd random_project_folder
$ ln -s /path/to/folder1/you/want/to/open folder1
$ ln -s /path/to/folder2/you/want/to/open folder2
$ ln -s /path/to/folder3/you/want/to/open folder3
$ code .
И вы увидите ваши папки в том же окне VSCode.
Нельзя нормально открыть новый экземпляр кода Visual Studio, и он не работает, если вы открываете новый как администратор.
Решение: просто щелкните правой кнопкой мыши файл VS Code .exe и выберите «Новое окно», чтобы открыть столько новых окон, сколько вы хотите. :)
Вы можете использовать это расширение, известное как Project Manager
При этом проекты сохраняются в файле projects.json, просто сохраните проект и, нажав на кнопку, Shift + Alt + Pвы увидите список всех ваших сохраненных проектов, оттуда вы можете легко переключать свои проекты.
Для запуска одного проекта за раз в одном решении
Откройте окно обозревателя решений -> Открыть решение для проекта -> Щелкните правой кнопкой мыши на нем -> Выберите «Свойства» из выпадающего списка (Alt + Enter) -> Общие свойства -> выберите «Запуск проекта», который вы увидите «текущий выбор, один выбор и множественный выбор» из этого выберите «Текущий выбор», это поможет вам запускать один проект за раз в одной рабочей области решения с разным кодированием.





