Какие сочетания клавиш XCode вы используете регулярно?
Я убежден в том, чтобы максимально использовать клавиатуру (гораздо быстрее), и я надеялся, что другие смогут поделиться некоторыми из сочетаний клавиш Xcode, которые они используют.
Какие сочетания клавиш XCode вы используете регулярно?
Я убежден в том, чтобы максимально использовать клавиатуру (гораздо быстрее), и я надеялся, что другие смогут поделиться некоторыми из сочетаний клавиш Xcode, которые они используют.
Ответы:
Я считаю полезными сочетания клавиш для открытия и закрытия различных областей экрана.
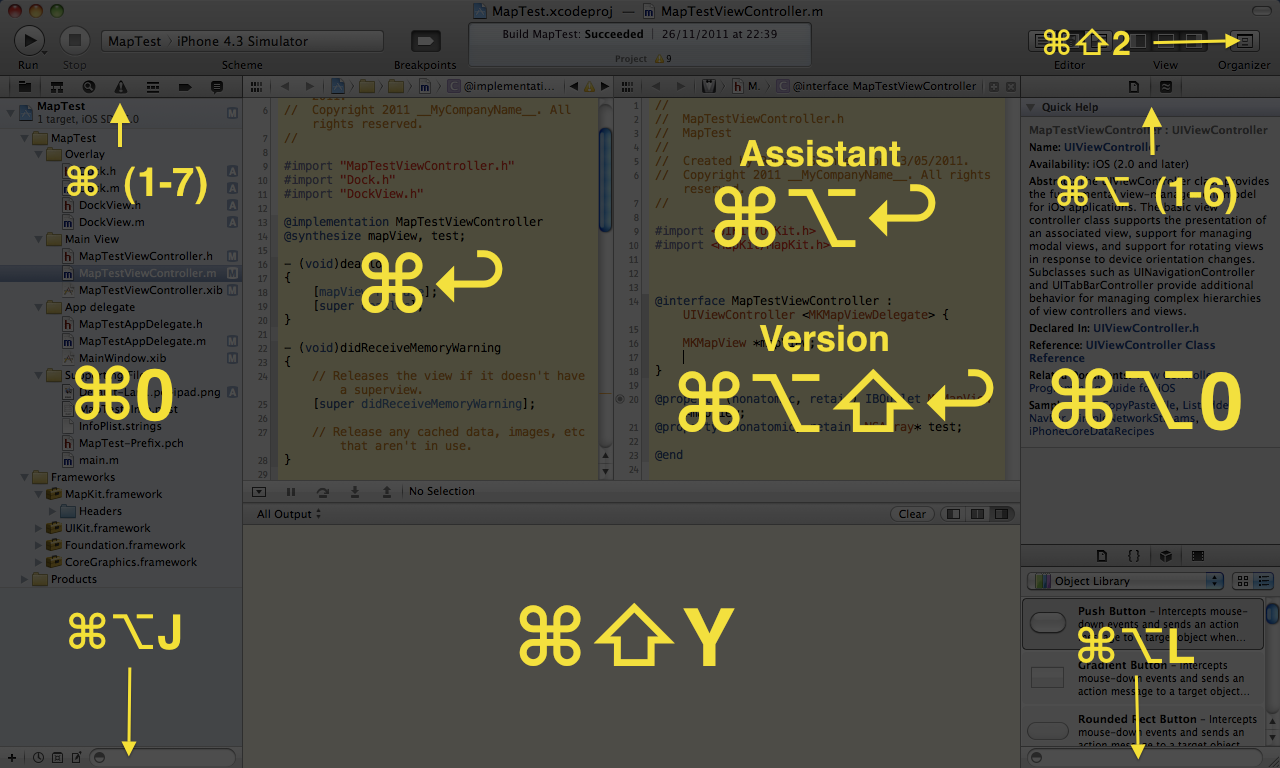
Search Navigatorвы можете нажать, Command + 3а затем нажатьCommand + Option + j
^(1-6)для элементов пользовательского интерфейса над основной областью редактирования. Вы можете легко перейти к Recent Files, Callersи Method list. Обратите внимание, что вы можете начать печатать после любого из них. ( Очень полезно с Control-6.)
Cmd+ Shift+ oоткрывает диалоговое окно «Быстро открыть», где вы можете быстро найти и открыть файлы, которые содержат введенный вами текст.
Обновлено для более новых версий:
Control+ Command+↑
Переключение между соответствующими файлами .h / .m или как собственная документация Apple , это означает переход к Counterpart
command+ shift+j
Показывает текущий файл в навигаторе проекта. Очень полезно, если вы используете command+ control+ Jдля перехода к определению, так как Xcode не будет автоматически раскрывать содержащий файл в навигаторе.
command /
Закомментируйте текущую строку или несколько строк, если они выделены.
Полезно для быстрого комментирования и раскомментирования при экспериментировании с кодом.
Re-отступ. Это в Edit > Format > Re-Indentи нет ярлыка по умолчанию (я использую Command+ Shift+ L). Это находка.
Command+ [или, ]чтобы сделать отступ.
command F Поиск в файле
option command F Поиск и замена в файле
shift command F Поиск по всему проекту
shift option command F Поиск и замена во всем проекте
Обратите внимание на шаблон для легкого запоминания.
Cmmd + Control + Gдля следующего и Cmmd + Control + Shift + Gдля предыдущего. Если вам нужна комбинация клавиш, перейдите в «Настройки» >> «Привязки клавиш» >> найдите «Найти следующее в рабочей области» и «Найти предыдущую в рабочей области»
Ctrl+ Command+ ↑- Переключение между заголовком и файлами реализации.
Command+ J (Переместить фокус в любой раздел редактора)
Некоторые из моих любимых сочетаний клавиш вовсе не сочетания клавиш, а жесты с несколькими касаниями. Все Macbooks с начала 2008 года, и я представляю настольные компьютеры с Magic Mouse или Magic Trackpad, поддерживающие пролистывание тремя пальцами вверх и вниз для переключения между заголовком и реализацией, и пролистывание тремя пальцами влево и вправо для перемещения по история файлов.
Command+ Shift+ Yдля консоли.
Я считаю, что шпаргалка рядом с компьютером - лучший способ подобрать полезные ярлыки. Какао-самурай имеет хороший.
Создайте свои собственные сочетания клавиш на вкладке « Привязки текста» на панели настроек «Привязки клавиш» . Экономия времени все по-своему. Просто ищите ваши любимые действия и добавляйте / редактируйте ярлыки!
Другая тема, которую вы можете найти полезной, находится здесь .
Я не могу жить без трёх пальцевого вертикального пролистывания для переключения между интерфейсом и файлом реализации. Если вы пропустите это в xcode-4 / Lion, обязательно следуйте следующим инструкциям: