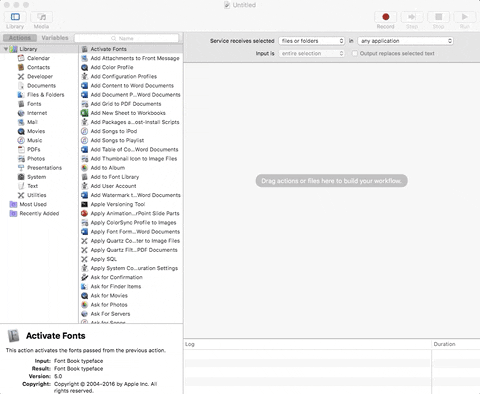Единственный способ сделать это со всеми типами файлов - это создать службу в Automator, которая на самом деле должна упростить вам задачу.
- Откройте Automator и выберите «Сервис».
- В раскрывающемся списке «Служба получает выбранное ...» измените его на «Получать выбранные файлы и папки в любом приложении ».
- Выберите «Утилиты» в меню библиотеки на левой панели и дважды щелкните «Run Shell Script».
- Измените раскрывающийся список «Пропустить ввод» на «в качестве аргументов»
Удалите скрипт по умолчанию и замените его следующим:
if [ -f "$1" ] ; then
open -a "TextEdit" "$1" ;
fi
Сохраните этот файл как хотите, чтобы он отображался в контекстном меню, например, «Открыть с помощью TextEdit», и все готово, теперь у вас будет возможность открыть любой файл с редактированием текста.
Это не будет открыто через меню, это будет отдельный пункт в контекстном меню, сгруппированный с любыми другими сервисами, которые вы используете.
Напомним, что если вы разрабатываете на Mac, вам следует подумать об использовании лучшего текстового редактора, такого как TextMate, TextWrangler или Sublime Text, некоторые из них даже добавляют сервис, позволяющий вам сэкономить на выполнении всего вышеперечисленного.