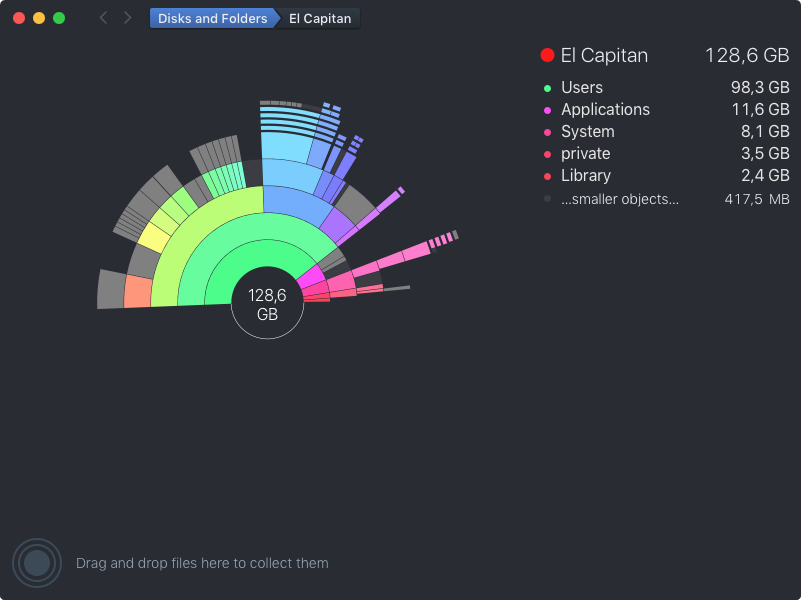Что сработало для меня
Я использовал Daisy Disk (убедитесь, что вы запускаете его как администратор) для диагностики этого типа проблемы, он указал на файлы журналов, создаваемые менеджером обновлений Adobe. Они были здесь: HD / личное / var / root / Library / logs
Мой процесс: 1 - освободить место на жестком диске 2 - восстановить диск 3 - перезапустить в безопасном режиме 4 - установить диск с диском 5 - найти большие файлы и удалить их 6 - отключить автообновления Adobe
Детали:
1- Вам понадобится немного места на жестком диске для запуска в безопасном режиме. Если у вас его нет, вам понадобится другой Mac. Чтобы использовать свой Mac в качестве внешнего накопителя - подключите через firewire или thunderbolt к здоровому mac. Запустите здоровый Mac полностью. Подключитесь к больному Mac с помощью выбранного кабеля (в зависимости от каждого порта Mac). Чтобы использовать больной Mac в качестве внешнего диска (удерживайте CMD + T при загрузке) - это откроет его на вашем здоровом Mac в качестве диска, на котором вы можете его открыть, и вы можете сбросить некоторые ненужные файлы в корзину, чтобы освободить немного места.
Перезапустить Mac
2- Затем я запустил утилиту для работы с диском (режим запуска звонка удерживал CMD + R) и проверил и исправил диск после того, как освободил место на жестком диске.
Перезапустить Mac
3. Чтобы запретить обновление Adobe Update, я запустил в безопасном режиме (удерживайте нажатой клавишу Shift при загрузке).
4 - скачайте и установите ромашковый диск (см. Пост выше), запустите его от имени администратора.
5. Найдите эти большие файлы журналов с помощью Daisy Disk, удалите их в поисковике (предоставьте себе доступ к этому через «общий доступ и разрешения», начиная с корневой папки, затем «Библиотека», затем войдите (в моем случае). Чтобы изменить разрешения для папки используйте CMD + i .. затем добавьте себя в общий доступ и разрешения: нажмите на замок, введите свой пароль, нажмите знак + и добавьте себя, предоставьте себе права на чтение и запись).
6- Отключите автообновления в Adobe Update Manager.